What is Excel?
Excel is a powerful tool used to store, organize, and analyze data. It’s like a giant table where you can do calculations, make lists, and create charts. Whether you’re a student, a business professional, or just managing personal tasks, Excel makes your work easier.
Understanding the Basics of Excel:
- Rows, Columns, and Cells:
- Rows: These run horizontally across the screen. They are numbered as 1, 2, 3, and so on.
- Columns: These run vertically and are labeled with letters like A, B, C, etc. After column Z, Excel continues with AA, AB, and so on.
- Cells: A cell is where a row and a column meet. For example, cell A1 is the space where column A and row 1 cross. You can enter data, formulas, and other information into cells.
- Sheet Name:
- At the bottom of the Excel window, you will see tabs that show the Sheet Names like “Sheet1,” “Sheet2,” and so on. These are different pages or worksheets where you can enter data. You can rename sheets to anything you like by double-clicking on the sheet name.
- The Ribbon:
- The Ribbon is the toolbar at the top of Excel. It contains different commands for working in Excel, such as changing font size, text color, and more. The ribbon is divided into tabs like Home, Insert, Page Layout, etc.
- Home Tab: The most commonly used tab. Here, you can change text size, color, font, and alignment.
- Entering Data in Excel:
- Direct Entry: Click on a cell and start typing. Press Enter to go to the next row or Tab to move to the next column.
- Drag to Fill a Series: If you need to enter a sequence of numbers or dates, you can type the first few values and then drag the small square at the corner of the cell (called the Fill Handle) to automatically fill in the series.
- Using Apostrophe (‘) for Numbers: If you need to enter a number that starts with 0 (like a phone number), Excel might remove the zero. To fix this, type an apostrophe (‘) before the number. For example, to enter 007, type ‘007. The apostrophe won’t show in the cell, but Excel will keep the leading zero.
Quick Tips:
- Resizing Rows and Columns:
- To change the width of a column or the height of a row, hover over the line between the column or row labels and drag to resize.
- You can also right-click on the column or row header, choose Column Width or Row Height, and enter a specific value.
- Changing Cell Color and Text:
- To change the background color of a cell, select the cell(s), go to the Home tab, and click on the Fill Color icon.
- To change text color, use the Font Color option in the Home tab.
Ways to Enter Data:
- Typing Directly: Click on any cell and start typing.
- Using the Fill Handle: Enter a number or a date, then drag the small square (bottom-right of the cell) to fill a series.
- Using a Formula: You can enter a formula to calculate values in the cell. For example, type =A1+B1 to add the values of cell A1 and B1.
Practice Exercise:
- Open a New Excel Workbook and try entering text and numbers in different cells.
- Rename the first sheet to “Practice” by double-clicking on the sheet name.
- Enter a series of numbers (e.g., 1, 2, 3) in column A, then use the Fill Handle to drag the series down to row 10.
- Change the text color of cells A1 to A10 to blue, and the background color to yellow.
- Type ‘007 in a cell and check how it appears without removing the leading zero.
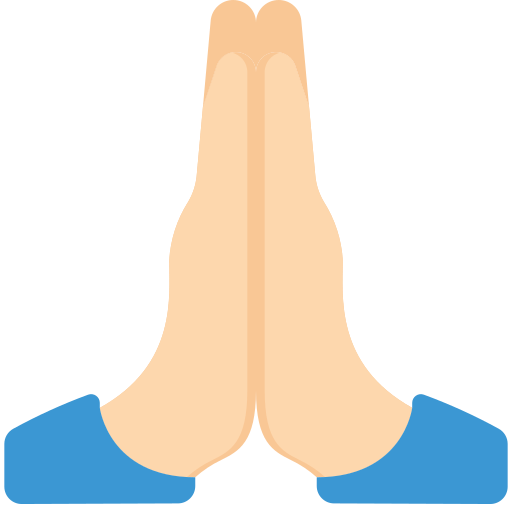 श्याम की, कृपा से
श्याम की, कृपा से
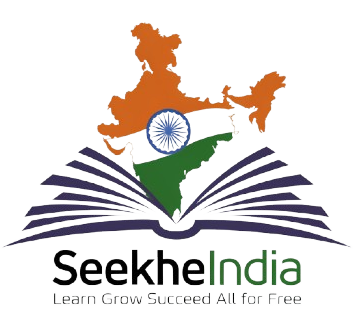
Thank you so much 🙏