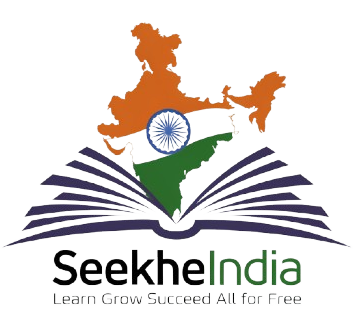Introduction to Tables in Excel
Tables in Excel are a powerful feature that help you organize, analyze, and manage data efficiently. By converting a simple data range into a table, Excel adds a variety of capabilities that make working with your data much easier.
In this chapter, we will explore what tables are, how to create them, and why they are beneficial. We’ll also dive into various table features that make data management more efficient.
What is an Excel Table?
An Excel table is a structured range of data that comes with special formatting and functionality. The table can include headers, columns, and rows that Excel treats as one unit. It allows for easier sorting, filtering, formatting, and formula application.
How to Create a Table
- Step 1: Select the range of data that you want to convert into a table.
- Step 2: Go to the Insert tab and click on Table.
- Step 3: A dialog box will appear confirming the range of your table. Ensure the “My table has headers” box is checked if your data has column names.
- Step 4: Click OK, and your data will be transformed into an Excel table with built-in functionality.
Benefits of Using Tables in Excel
1. Easy Data Sorting and Filtering
- When you create a table, Excel automatically adds drop-down filters to each column header. This allows you to sort data in ascending/descending order or filter based on specific criteria.
- Example: In a table of sales data, you can quickly sort by the highest to lowest sales or filter out specific regions to analyze their performance.
2. Automatic Formula Application
- Tables make it easy to apply formulas across the entire column. You only need to write a formula in one cell, and Excel will automatically apply it to the rest of the column.
- Example: If you enter =SUM([Sales]) in one row, Excel will apply the formula to all rows in that column automatically.
3. Dynamic Data Range
- One of the best features of tables is that they automatically expand as you add new rows or columns. You don’t need to manually update formulas or ranges.
- Example: If you add new sales data to the table, it will automatically become part of the table, and your charts or formulas referencing the table will update as well.
4. Structured References
- Instead of using traditional cell references (like A1, B2), Excel tables use structured references based on the column headers.
- Example: If you want to calculate the total sales for a specific region, you can write =SUM(Table1[Sales]), which is easier to read and manage than =SUM(A2:A100).
5. Improved Data Visualization
- Tables come with pre-designed formatting that makes your data look clean and professional. You can also customize the table styles to match your preferences.
- Example: Apply different colors to alternate rows for better readability, or highlight specific columns for emphasis.
6. Easy Table Expansion and Deletion
- Excel makes it easy to add rows or columns to your table with just a click. If you no longer need the table, you can also easily convert it back into a range without losing data.
- Example: When you click on the bottom-right corner of a table and drag it down, the table automatically expands to include new rows.
7. Quick Totals and Summaries
- Tables in Excel have a Total Row feature that can be activated to quickly calculate totals, averages, counts, and other statistics for your data.
- Example: You can easily sum up sales for all regions by enabling the Total Row and selecting SUM from the drop-down menu.
8. Slicers for Easy Filtering
- Slicers are visual tools that make filtering data in tables easier and more interactive. You can add slicers to a table to filter data based on specific categories.
- Example: In a sales report table, you can use a slicer to filter by product categories to see sales for each category individually.
9. PivotTable Integration
- Tables make it extremely simple to create PivotTables, which are used for summarizing and analyzing large datasets.
- Example: If you have a table of sales data, you can quickly create a PivotTable to see the total sales by region or by product.
Practical Example of Using Tables
Let’s say you have a dataset that includes customer orders, sales amounts, regions, and dates. By converting this data into a table, you gain the following advantages:
- Filtering Data Easily: You can filter orders by region to focus on specific areas.
- Auto-updating Formulas: As you add new orders to the table, your totals automatically update.
- Better Data Visualization: You can apply a consistent color scheme to make the data easier to read.
Conclusion
Tables in Excel are more than just a way to format data; they provide functionality that simplifies data management, analysis, and presentation. Whether you are working with small datasets or handling complex spreadsheets, using tables can improve your productivity and accuracy.
By taking advantage of features like automatic formula application, dynamic ranges, filtering, and structured references, you can transform how you work with data in Excel.
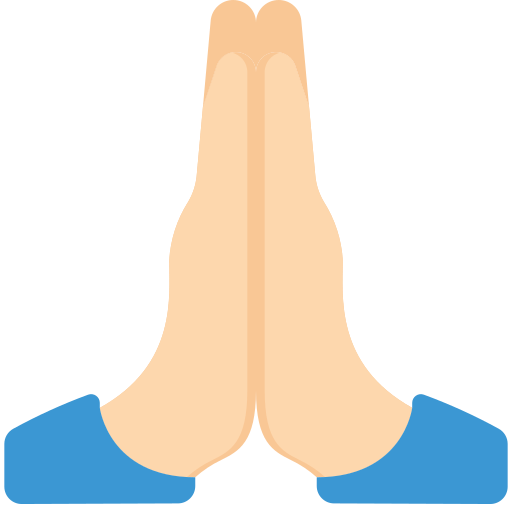 खाटू श्याम जी की, कृपा से
खाटू श्याम जी की, कृपा से