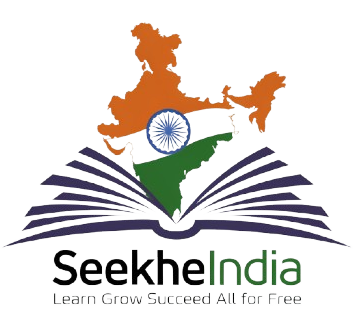Introduction to Basic Arithmetic in Excel
Excel is like a calculator that allows you to perform everyday calculations quickly and efficiently. In this chapter, we will focus on how to use Excel for basic arithmetic operations, like adding, subtracting, multiplying, and dividing. By the end of this chapter, you’ll be able to create a simple bill that includes products, quantities, prices, and totals.
Operators in Excel
Here are the basic symbols (called operators) you will use for calculations:
- Addition (+): Adds two or more numbers.
- Example: =A1 + B1
- Subtraction (-): Subtracts one number from another.
- Example: =A1 – B1
- Multiplication (*): Multiplies numbers together.
- Example: =A1 * B1
- Division (/): Divides one number by another.
- Example: =A1 / B1
At Anjni Computer Education, we encourage hands-on practice to make learning easier. So, let’s start with creating a basic bill using these operations.
Creating a Basic Bill in Excel
Let’s create a simple bill with product names, quantities, prices, and totals.
- Step-by-Step Guide:
- In Column A, list the Product Names (e.g., Pens, Notebooks, Markers).
- In Column B, enter the Quantity of each product.
- In Column C, enter the Price per Unit for each product.
- In Column D, calculate the Total Cost for each product by multiplying the quantity by the price. For example:
=B2 * C2 (This multiplies the quantity in cell B2 by the price in cell C2 to get the total for that item.) - At the bottom of Column D, calculate the Grand Total by adding all the totals together. For example, in cell D5, you can sum the total costs from D2 to D4:
=SUM(D2:D4)
Example Layout:
| Product | Quantity | Price per Unit | Total Cost |
| Pens | 10 | 5 | =B2 * C2 |
| Notebooks | 5 | 50 | =B3 * C3 |
| Markers | 3 | 20 | =B4 * C4 |
| Grand Total |
In the Total Cost column, Excel will automatically calculate how much each item costs based on the quantity and price per unit. At the end, the Grand Total will show the total amount for all the products.
Practice Exercise:
- Create a Bill for a Stationery Shop:
- List 3-5 products like pens, notebooks, or erasers.
- Enter their quantities and prices.
- Use multiplication to find the total cost for each product and add them up for the grand total.
By completing this chapter, you’ll understand how to use basic operators in Excel to create a simple bill. At Anjni Computer Education, we focus on practical exercises that help you master Excel step by step.
Pro Tip:
When working with bills or large lists of items, try formatting your Total Cost and Grand Total columns using currency format. This can be done by selecting the column, right-clicking, and choosing “Format Cells,” then selecting “Currency.” This way, all your numbers will automatically include currency symbols, making your bill look more professional!
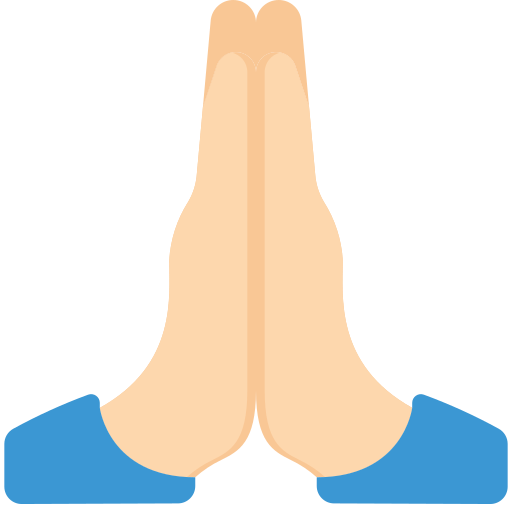 श्याम की, कृपा से
श्याम की, कृपा से