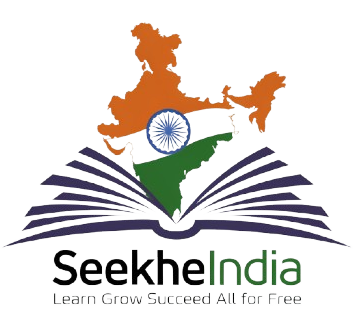In this chapter, we’ll explore some of the newest and most advanced Excel functions available in Excel 365: VSTACK, HSTACK, WRAPROWS, WRAPCOLUMNS, and LET. These functions offer powerful ways to manipulate and organize data, enhancing your productivity and data analysis capabilities.
1. VSTACK Function
The VSTACK function stacks multiple arrays or ranges vertically into a single column. It’s especially useful for combining data from different ranges into one column.
- Syntax: VSTACK(array1, [array2], …)
- array1, array2, …: The arrays or ranges to be stacked vertically.
- Example:
- Formula: =VSTACK(A1:A3, B1:B3)
- Description: This formula stacks the ranges A1:A3 and B1:B3 into a single vertical column.
2. HSTACK Function
The HSTACK function combines multiple arrays or ranges horizontally into a single row. It’s ideal for merging data side-by-side.
- Syntax: HSTACK(array1, [array2], …)
- array1, array2, …: The arrays or ranges to be stacked horizontally.
- Example:
- Formula: =HSTACK(A1:A3, B1:B3)
- Description: This formula stacks the ranges A1:A3 and B1:B3 into a single horizontal row.
3. WRAPROWS Function
The WRAPROWS function takes an array and wraps it into multiple rows of a specified number of columns. This is useful for restructuring data into a grid format.
- Syntax: WRAPROWS(array, columns)
- array: The array or range to be wrapped.
- columns: The number of columns in each wrapped row.
- Example:
- Formula: =WRAPROWS(A1:A12, 3)
- Description: This formula wraps the range A1:A12 into multiple rows, each containing 3 columns.
4. WRAPCOLUMNS Function
The WRAPCOLUMNS function is similar to WRAPROWS but wraps data into columns of a specified number of rows.
- Syntax: WRAPCOLUMNS(array, rows)
- array: The array or range to be wrapped.
- rows: The number of rows in each wrapped column.
- Example:
- Formula: =WRAPCOLUMNS(A1:A12, 3)
- Description: This formula wraps the range A1:A12 into multiple columns, each containing 3 rows.
5. LET Function
The LET function allows you to define named variables within a formula, simplifying complex calculations by avoiding repetitive calculations.
- Syntax: LET(name1, name_value1, [name2, name_value2], …, calculation)
- name1, name2, …: The names of variables.
- name_value1, name_value2, …: The values assigned to the variables.
- calculation: The expression using the defined variables.
- Example:
- Formula: =LET(x, A1 + A2, y, B1 + B2, x * y)
- Description: This formula assigns x as the sum of A1 and A2, y as the sum of B1 and B2, and then multiplies x by y.
Practice Exercise
- Vertical and Horizontal Stacking
- Create two ranges of data, such as A1:A4 and B1:B4. Use VSTACK and HSTACK to combine these ranges vertically and horizontally.
- Wrapping Data into Rows
- Given a list of items in A1:A12, use WRAPROWS to display these items in a grid format with 4 columns.
- Wrapping Data into Columns
- With the same list of items in A1:A12, use WRAPCOLUMNS to display these items in a grid format with 4 rows.
- Using LET Function
- Calculate the total sales tax where the base amount is in A1 and the tax rate is in B1. Use the LET function to define variables for base amount and tax rate, then compute the total tax.
Pro Tip
Combining LET with other functions can significantly simplify complex formulas and improve performance by reducing the need for repeated calculations. Experiment with VSTACK and HSTACK to manage and organize your data efficiently, while WRAPROWS and WRAPCOLUMNS can help you visualize data in a structured format.
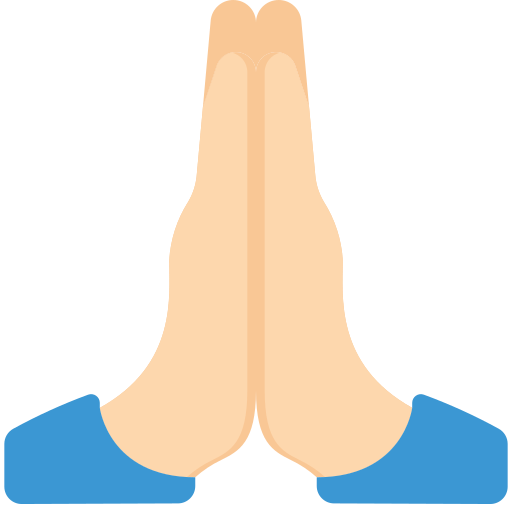 श्याम की, कृपा से
श्याम की, कृपा से