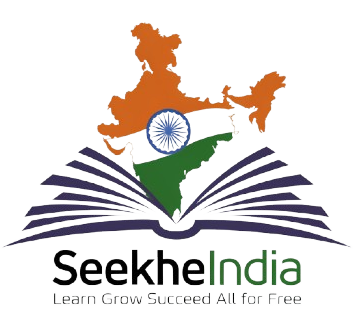Introduction to VLOOKUP and HLOOKUP
Excel’s VLOOKUP and HLOOKUP functions are powerful tools for looking up data in a table or range. They allow you to search for a value in one column or row and return a value in the same row or column from a different column or row. In this chapter, we will explore both functions, their key points, and practical examples.
VLOOKUP Function
- Purpose: Searches for a value in the first column of a table and returns a value in the same row from a specified column.
- Syntax:
- =VLOOKUP(lookup_value, table_array, col_index_num, [range_lookup])
- lookup_value: The value you want to search for.
- table_array: The range of cells that contains the data. The first column of this range is where the function searches for the lookup_value.
- col_index_num: The column number in the table_array from which to retrieve the value.
- [range_lookup]: Optional. Use 1 for an approximate match or 0 for an exact match.
- Example:
- Data Table:
| ID | Name | Age |
| 1 | Alice | 30 |
| 2 | Bob | 25 |
| 3 | Charlie | 35 |
- Formula: To find the age of the person with ID 2:
excel
Copy code
=VLOOKUP(2, A1:C3, 3, 0)
This searches for the value 2 in the first column and returns the value from the 3rd column in the same row, which is 25.
HLOOKUP Function
- Purpose: Searches for a value in the first row of a table and returns a value in the same column from a specified row.
- Syntax:
excel
Copy code
=HLOOKUP(lookup_value, table_array, row_index_num, [range_lookup])
- lookup_value: The value you want to search for.
- table_array: The range of cells that contains the data. The first row of this range is where the function searches for the lookup_value.
- row_index_num: The row number in the table_array from which to retrieve the value.
- [range_lookup]: Optional. Use 1 for an approximate match or 0 for an exact match.
- Example:
- Data Table:
| A | B | C | |
| 1 | ID | 1 | 2 |
| 2 | Name | Alice | Bob |
| 3 | Age | 30 | 25 |
- Formula: To find the name associated with ID 2:
excel
Copy code
=HLOOKUP(2, A1:C3, 2, 0)
This searches for the value 2 in the first row and returns the value from the 2nd row in the same column, which is Bob.
Key Points
- Selecting the Table: Always ensure that the table_array starts with the column or row where your lookup_value is found. For VLOOKUP, this means the lookup value must be in the first column of the table. For HLOOKUP, the lookup value must be in the first row.
- Exact vs. Approximate Match: Use 0 for an exact match and 1 for an approximate match. If omitted, 1 is the default.
- Using CTRL + A: When entering these functions, use CTRL + A to open the expanded formula window. This helps you easily select and adjust your table_array and other parameters without manually entering commas and brackets.
Practice Assignment:
Create a Lookup Sheet
- Set Up Your Data:
- VLOOKUP Data Table: Create a table with employee IDs, names, and ages.
- HLOOKUP Data Table: Create a table with IDs in the first row, names in the second row, and ages in the third row.
- Using Formulas:
- VLOOKUP:
- To find the age of the employee with ID 4, use:
- =VLOOKUP(4, A1:C4, 3, 0)
- HLOOKUP:
- To find the name associated with ID 3, use:
- =HLOOKUP(3, A1:D4, 2, 0)
- VLOOKUP:
- Experiment with Different Lookup Values:
- Change the lookup values and table_array references to see how the formulas adapt.
Pro Tip:
When using VLOOKUP or HLOOKUP, make sure that your lookup value is unique within the table to avoid incorrect results. Additionally, consider using Named Ranges for your table_array to simplify your formulas and make them easier to understand and manage.
This chapter provides a comprehensive guide to using VLOOKUP and HLOOKUP functions in Excel. By practicing these functions, you’ll become proficient at retrieving specific data points from large tables, a crucial skill for efficient data analysis. At Anjni Computer Education, we aim to integrate practical applications into our lessons to help you master these essential Excel functions effectively.
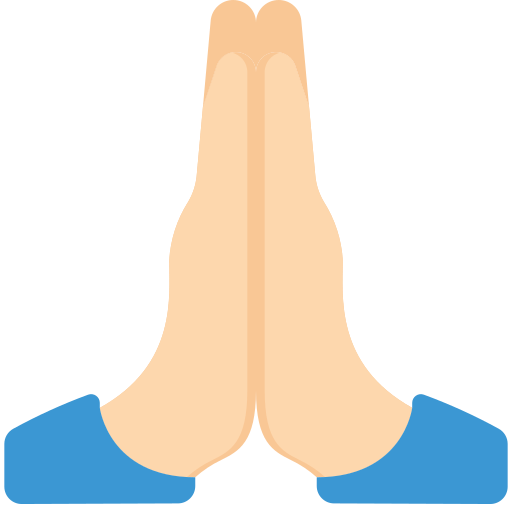 खाटू श्याम जी की, कृपा से
खाटू श्याम जी की, कृपा से